Logging your work hours is always a good idea, no matter if you work for yourself or for an employer. It allows you to have a record of your time, in case there is a discrepancy later on or other issue. By utilizing Microsoft Flow and its ability to trigger a Flow by clicking on a button, we can capture the timestamp of the moment the button is clicked and other valuable information. The Microsoft Flow mobile application can also be utilized to take the buttons you have set up on the go!
Build the Flow
For the purpose of this Flow, we will use an excel spreadsheet in OneDrive for Business to store our work data. This spreadsheet needs to be created prior to the Flow being created, and should contain a column for every piece of metadata that you wish to store about your work time. For example, my spreadsheet contains a column for Date Worked, TimeStamp, and Address. Lastly, these columns need to be formatted as a table inside of Excel for Flow to be able to see it.
- Go to portal.office.com and select Flow from your list of available applications.
- From the Flow portal, select “My Flows” and select “Instant – From Blank”.
- Once Flow creates the manual trigger for us, we can add the Excel Online action “Add a row into a table”. This will present you with options as to where that Excel file is stored. Choose OneDrive for Business for the location, and OneDrive for the Document library. After that choose the file and table that you just created.
- To get confirmation that the Flow ran, add a “Send me a mobile notification” action to the Flow and enter the confirmation message you’d like to see.
Run the Flow
Now that this Flow is created it can be triggered in multiple ways. The first method of triggering the Flow would be through the web portal, you can go to the newly created Flow and click on “Run”. Otherwise, you may trigger it through the Flow application on mobile by accessing the Buttons section and clicking the button.

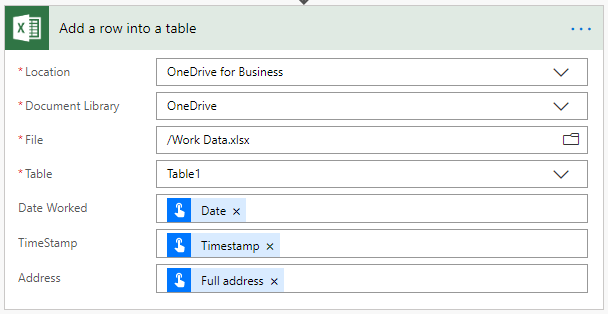


0 Comments